Max2Play Multiroom Audio System
Multiroom Audio Systeme gibt es mittlerweile einige - und viele von euch werden hier erstmal an Sonos denken. Auch ich habe mich für Sonos entschieden - bei meinen Eltern. Ich finde die Idee klasse: Du hast einen Lautsprecher den du irgendwo platzierst - und du hast die App um ihn zu steuern. Um den Rest, sprich Updates und die Anbindung an die verschiedenen Dienste, kümmerst du dich bequem über die App. Einfach. Aber was ist mit dem Sound? Es stehen 3 verschiedene Modelle zur Auswahl. Klein, Mittel, Groß. Meine Eltern haben den Mittleren und den Großen im Einsatz. Und selbst beim Großen finde ich ist der Preis nicht gerechtfertigt. Ich kenne einige, die mit dem Sound mehr als zufrieden sind. Ich selbst bezeichne mich vielleicht nicht unbedingt als audiophil, habe aber meine Vorstellung von gutem Klang. Und da müssen die Höhen wirklich Höhen sein, und der Bass soll auch unterhalb von 50Hz noch auflösen können. Sprich: Es muss ein System mit der Funktionalität von Sonos, aber den Lautsprecher und somit das Klangbild will ich selbst aussuchen können.
Gliederung
- Max2Play
- Audioausgang vom Raspberry. Flaschenhals?
- Hardware: Raspberry Pi Zero W
- Soundkarte
- Installation von Max2Play
- Apps für Max2Play / Logitech Media Server / Squeezebox
- Einbindung in FHEM
- Text2Speech für Squeezebox in FHEM aktivieren
- Tablet-UI Anbindung
- Schlusswort
Max2Play
Natürlich gibt es von Sonos auch ein kleines Gerät an das man seine eigenen Boxen anschließen kann. Aber hier sind wir wieder beim Preis. Wenn ich jetzt schon mehrere Sonos Geräte besitze, dann beisse ich vielleicht in den sauren Apfel und zahle 350 Euro für den Connect. Mir persönlich war das allerdings zu viel, und so habe ich mich nach Alternativen umgesehen. Und da ich ja bekanntlich gerne bastle, wurde es auch was zum basteln: Max2Play
Max2Play basiert auf dem Logitech Media Server, manche kennen es auch als Squeezebox. Logitech selbst bietet diese Produkte nicht mehr an, pflegt aber immer noch Updates für den Server. Und der kann einiges.
- Multiroom
- Zugriff auf deine Musikbibliothek (u.A. vom NAS)
- Spotify
- Equalizer
- Bedienung durch eine App (iPeng für iOs)
- Airplay (dazu kommen wir später noch)
- Bluetooth (entweder Ansteuerung von Bluetooth Lautsprecher oder aber selbst als Bluetooth Lautsprecher nutzbar)
Und was ist dann Max2Play? Max2Play ist einfach gesagt ein Image für den Raspberry, wo bereits so ziemlich alls für LMS vorinstalliert ist. Sprich: SD Karte rein, auf die Konfigurationsseite einwählen und Schritt für Schritt durch die Einrichtung geleitet werden. Es kann eigentlich nichts schief gehen. Schaue dir hierfür auch mein Tutorial zur Installation von Max2Play weiter unten auf dieser Seite an.
Max2Play ist kostenlos zu nutzen, sobald du aber eine Soundkarte für den Raspberry hernimmst, empfiehlt es sich Max2Play Premium zu kaufen. Denn mit der Premiumfunktion werden die Treiber und optimalen Einstellungen für die gängigen Soundkarten gleich mit installiert. Egal wie oft du es installierst, es kostet nur einmalig 9,99 für 1 Jahr.
Du erhälst mit Premium außerdem Zugriff auf Plugins. Hier eine Auswahl der Plugins:
- Bluetooth Plugin (verwende dein Max2Play als Bluetooth Lautsprecher oder schicke Musik an Bluetoothlautsprecher)
- Raspberry Pi Touchdisplay Setup
- Multisqueeze
- SD Kartenschutz
- FHEM Erweiterung (one click Installation)
- Raspberry PI Einstellungen für Audioausgabegeräte & Performanceoptionen für CPU
- Spotify Connect
- Druckserver
- MultiShairport
- etc...
Eine Übersicht über alle Plugins findest du hier: https://www.max2play.com/addons/
Audioausgang vom Raspberry. Flaschenhals?
Jetzt fällt dem ein oder anderen sicher ein, wie phenomenal der integrierte Audioausgang des Raspberry Pi klingt. Ich war damals ehrlich gesagt geschockt wie rauschig der beim Raspberry Pi 2 war. Also ich dann den Raspberry Pi 3 in Händen hielt dachte ich mir "jetzt haben die das sicherlich besser gemacht"... und war wieder genauso erstaunt wie schlecht es war.
Abhilfe: Entweder du verwendest eine USB Soundkarte (preiswert), oder aber du kaufst dir eine der berühmt berüchtigten Soundkarten (Hifiberry & Co.). Auch ich habe im Sonderangebot eine solche Karte erworben. Damals noch eine HifiBerry Dac+ für den Rapsberry Pi 3. Heute würde ich euch eher raten das ganze System auf einem Raspberry Pi Zero W laufen zu lassen. Mehr dazu später. Die Soundqualität mit den erwähnten Soundkarten ist phenomenal gut.
Hardware: Raspberry Pi Zero W
Kommen wir zu Hardware. Im Prinzip kannst du jeden Raspberry verwenden. Hast du noch einen "alten" Pi 2 daheim rumliegen: nimm ihn. Haste du keinen daheim, so würde ich dir den Raspberry Pi Zero W (für Wireless = Wifi + Bluetooth) empfehlen. Ich habe mittlerweile mehrere davon im Einsatz.
Kurze Übersicht über die Vorteile
- Formfaktor (ca. 1/2 Größe vom Pi 3, ca 1/2 Höhe)
- W-Lan Performance besser als beim Pi 3 (eigene Tests)
- weniger Stromverbrauch (siehe Test hier)
- Rechenleistung genügt
- Anschaffungskosten gering
Nachteile:
- GPIO Pinleiste muss gelötet werden (ich habe hier ein kurzes Raspberry-Löt-Tutorial geschrieben)
- nur ein Micro-USB Steckplatz (der zweite geht für den Stromanschluss drauf)
Um einen vollwertigen USB-Stecker zu verwenden gibt es diese kleinen Adapter (kleiner gehts nicht - der Adapter verschwindet im USB Stecker (Amazon-Link)
Soundkarte
Die Wahl der Soundkarte hängt im Großen und Ganzen von den Lautsprechern ab, die du verwenden willst. Schließt du deine Boxen (so wie Computerboxen, aktive 2.1 Systeme z.B.) über einen 3,5 mm Klinkenstecker an, so gibt es z.B. den HifiBerry DAC+, welchen ich auch im Pi 3 im Einsatz habe. Für den Pi Zero W empfehle ich hier die "JustBoom DAC Zero pHAT". Solltest du passive Boxen betreiben wollen, sieht die Sache ein wenig anders aus - hierfür brauchst du einen HifiBerry AMP beispielsweise. Es gibt viele weitere Audiokarten, z.B. welche mit digitalen (Toslink) Ausgang etc.
Übrigens: Bei der JustBoom DAC Zero pHAT Soundkarte kommt ein Lizenzcode für 30 Tage kostenloses Max2Play Premium mit.
Installation von Max2Play
1. Download des Max2Play-Images
Lade dir das neueste Image von Max2Play herunter. Den Downloadlink findest du auf folgender Seite: https://www.max2play.com/max2play-image/
2. Image auf SD Karte flashen
Hier gibt es verschieden Möglichkeiten. Die einfachste ist sich hierfür ein kleines Hilfprogramm zu nehmen. Ich persönlich bin ein Fan von Etcher (kostenlos auf https://etcher.io für Windows & Mac)
Klicke auf "Select Image" und wähle das heruntergeladene Image von Max2Play mit der Endung *.img aus. Als nächstes Wählst du das Laufwerk mit der SD-Karte aus und klickst abschließend auf "Flash". Bei Mac Computern musst du danach noch das Benutzerkennwort eingeben.
3.1 Methode A) um Max2Play ins eigene WiFi zu bringen
Der Raspberry bootet mit dem neuesten Max2Play Image automatisch in den Access Point Modus. Das heißt: Beim Starten baut der Raspberry ein eigenes W-Lan Netzwerk auf. Mit diesem Netzwerk kannst du dich verbinden und dich so auf Max2Play einwählen und deine Wifi Einstellungen setzten.
- SD-Karte in den Raspberry stecken
- Raspberry ans Stromkabel anstecken
- Zwei Minuten warten
- Mit deinem Computer / Handy kannst du dich jetzt mit dem Wifi-Netzwerk "max2play" verbinden. Das Passwort ist "mypasscode"
- Rufe die seite http//max2play/ im Browser auf
- Gehe zum Reiter WLAN & LAN
- Klicke auf "Scan starten" und wähle den Wifi-Netzwerk aus. Dann gibst du dein Passwort ein und klickst auf "Alle Einstellungen speichern" - Fertig (evtl. Neustarten)
3.2 Methode B) WPS am Router aktivieren und Raspberry ins W-Lan bringen
Sobald du WPS beim router aktiviert hast startest du den Raspi neu. Einfach kurz vom Strom nehmen und wieder anschließen. Der ganze Vorgang muss innerhalb von 2 Min geschehen, da WPS meist nur so lange aktiv bleibt.
- Drücke den WPS Knopf an der Fritzbox um alle Verbindungen für 2 min zuzulassen
- Aktiviertes WPS bei einer FritzBox
4. Webinterface von Max2Play aufrufen
Um das Webinterface von Max2Play aufzurufen gibst du entweder die IP-Adresse des Raspberrys in einen Browser ein (die IP wird meist automatisch von deinem Router vergeben, in deinem Router kannst du also die IP-Adresse finden. In der Fritzbox z.B. unter Heimnetz -> Heimnetzübersicht). Alternativ kannst du den Hostname eingeben. Dieser sollte immer gleich sein, nämlich http://max2play/
5. Max2Play konfigurieren
Beim ersten Aufruf des Webinterfaces von Max2Play wird man direkt gefragt, ob man eine Soundkarte installieren möchte. Ich wähle hier JustBoom und dann JustBoom DAC.
Sollte das Fenster bei dir aus irgend einem Grund nicht angezeigt werden, dann klicke links oben auf den Reiter "Start".
Danach solltest du überprüfen ob im Reiter "Raspberry Einstellungen" auch wirklich die richtige Soundkarte gesetzt wurde. Beim Pi Zero W mit JustBoom DAC wählen wir "JustBoom DAC (Requires minimum Kernel 4.4.y, Kernelupdate at bottom of this page).
Nach der Auswahl der Soundkarte speichern wir und starten Max2Play neu (Einstellungen/Reboot --> Neustart)
Das wars. Sollte das deine einzige Max2Play Installation sein, so musst du noch den Squeezebox Server installieren. Solltest du nur einen weiteren Player in dein Netzwerk einfügen wollen, so bist du hier fertig und kannst den Schritt 6 auslassen.
Optional kannst du deinem Raspberry mit Max2Play noch einen eindeutigen Namen geben. Gehe hierfür auf "Einstellungen / Reboot" und gib z.B. den Raumnamen unter "Playername" ein. Danach ist ein Neustart erforderlich.
6. Squeezebox Server installieren und konfigurieren
Gehe hierfür auf den Tab "Squeezebox Server" und klicke zuerst auf "Zeige verfügbare Versionen" und wähle dann die neueste Version aus (ich würde keine nightly Versionen empfehlen es sei denn ihr seid experimentierfreudig). Ich habe mir "LogitechMediaServer_7.9.0" installiert.
Danach kannst du deinen Squeezbox Server öffnen, in dem du auf die Schaltfläche "Öffne Squeezebox Server Webadministration"
Beim ersten mal Öffnen wirst du durch den Einrichtungsassistenten geleitet. Hierfür brauchst du einen Squeezebox Account, den du kostenlos erstellen kannst. Dabei wirst du auch gefragt, wie der Pfad zum Speicherort zu deiner Musik lautet. Solltest du dir hier unsicher sein, so wähle das Standardverzeichnis /home/pi/Music
Im nächsten Schritt wirst du noch nach einem Ordner gefragt, der deine Playlists enthalten soll. Entweder du erstellst einen neuen Ordner hierfür, oder wählst einen bestehenden Ordner aus.
Fertig!
7. Optional: Airplay Unterstützung mit Shairtunes2
Achtung: Installiere Shairtunes2 nicht über das Max2Play Webinterface - das scheint derzeit nicht zu funktionieren.
Es gibt zwei Möglichkeiten: Entweder auf jedem Max2Play Raspberry Shairport im Reiter "Audioplayer" zu aktiveren (standardmäßig aktiv) oder das ganze aber zentral vom Server aus zu steuern (mit Shairtunes2). Ich habe alle Lösungen probiert und bin zu dem Entschluss gekommen dass Shairtunes2 die bessere Methode ist. Hier habe ich keine Unterbrechungen bei der Wiedergabe und alles funktioniert so wie man es von einem Airplay Lautsprecher erwartet. Ein weiterer Vorteil ist, dass es nur einmal eingerichtet werden muss und jeder Zusätzliche Max2Play Client, den man irgendwann mal hinzufügt, hat automatisch Airplay.
- Gehe in den Reiter "Audioplayer" und klicke auf "Shairport (Airplay) stoppen"
- Entferne den Haken bei "Autostart Shairport (Airplay)" und dann auf "Speichern"
- Öffne "Squeezebox Server Webadministration" im Reiter "Squeezebox Server"
- Klicke auf "Einstellungen" rechts unten
- Klicke auf den Reiter "Plugins"
- Scrolle ganz nach unten (unter "Plugins von Drittanbietern") und wähle "Shairtunes2" aus und klicke rechts unten auf "Übernehmen"
- Server neustarten
8. Musik auf den Raspberry kopieren oder ein NAS-Laufwerk einbinden
Um jetzt deine Musik auf den Raspberry zu bekommen gibt es mehrere Möglichkeiten.
- USB Stick in den Raspberry einstecken
- Musik auf der SD-Karte des Raspberrys ablegen (bei den sinkenden SD-Karten Preise keine schlechte Wahl)
- ein bestehendes NAS (Network Attached Storage) an Max2Play anbinden
- keine Musik ablegen und Max2Play nur zum Radiohören und als Airport Empfänger nutzen
Da ich leider selbst "noch" kein NAS besitze, habe ich mich für die SD-Karten Version entschieden. Und um den Zugriff auf den Musikordner des Raspberrys so "gemütlich" wie möglich zu machen, gibt es eine wunderbare Funktion von Max2Play: Samba Freigabe (für Mac, Windows und Linux)
In Max2Play klickst du hierfür auf "Dateisystem Mount". Hier kannst du auch dein NAS verbinden. Um aber jetzt die Samba-Freigabe einzurichten gehen wir zu "Sambafreigaben auf Max2Play konfigurieren - Netzwerkfreigaben für externen Zugriff" und dann weiter zu "Sambashare Zugang". Den Benutzernamen lassen wir unverändert und geben ein Kennwort ein. Das Kennwort kannst du frei wählen.
Anschließen musst du Max2Play noch mitteilen, welchen Ordner du mit Samba freigeben willst. Hierfür gehe zu "neue Sambafreigabe hinzufügen". Im folgenden Screenshot siehst du was du in die Felder eintragen kannst.
Wichtig ist eigentlich nur dass du den richtigen Pfad im zweiten Feld zu deinem Musikordner angibst. Das ist der selbe Ordner, den du vorher auch bei der Servereinrichtung gewählt hast.
Exkurs: Mounten der Sambafreigabe unter Mac Os X
Öffnest du den Finder wird dir auf der linken Seite bereits dein Sambashare angezeigt (der Name ist analog zu deinem Playername den du im Reiter "Einstellungen / Reboot" vergeben hast.
Sollte dir aus irgend einem Grund keine Freigabe angezeigt werden so hilft entweder ein Neustart des Rechners oder aber du musst die Freigabe Manuell hinzufügen. Hier öffne den Finder, dann "Gehe zu" und dann "mit Server verbinden"
Exkurs: Mounten der Sambafreigabe unter Windows
https://www.rz.uni-osnabrueck.de/Dienste/Benutzerverwaltung/Speicherplatz/Windows/win7.htm
Apps für Max2Play / Logitech Media Server / Squeezebox
iOS
Für iOs gibt es eigentlich nur eine wahre App - iPeng 9. Die App kostet 9,99 - beinhaltet aber wirklich alles was der Herz begehrt. Ich habe noch keine Funktion gefunden, die mir fehlen würde. Auch ist im Preis ein kostenlose Upgrade auf die kommende Version 10 inbegriffen. Im Anschluss siehst du ein paar Screenshots.
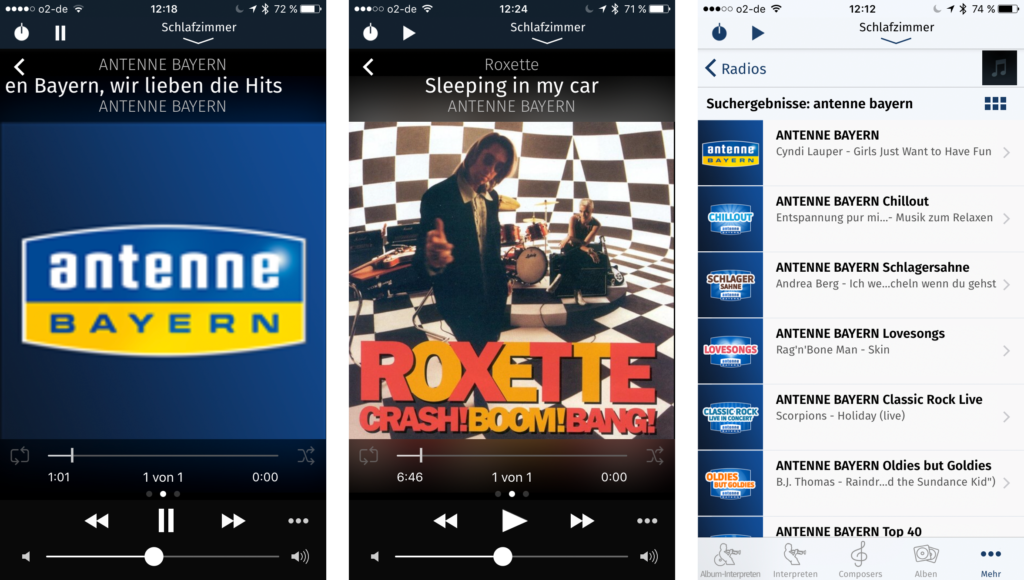
Die Playeransicht (hier am Beispiel Radio) ist sehr schön gestaltet und orientiert sich am offiziellen iOS Design
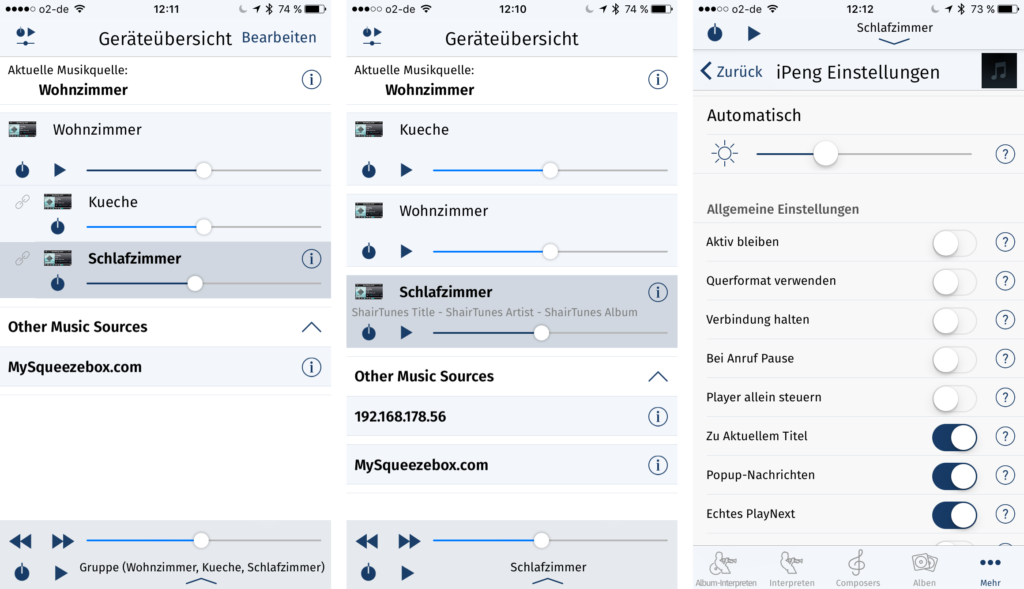
So steuerst du die verschiedenen Räume in der iPeng App für Squeezebox Server / Client
Android
Bei meinem Android Tablet verwende ich gerne die App "Squeezer". Auch hier fehlte mir bisher nichts an Funktionalität. Diese App ist im Vergleich zur iOs Version kostenlos, wenn auch optisch nicht ganz so ansprechend. Nachfolgend ein paar Screenshots der Tablet App. Ob es für Android fürs Smartphone alternativen gibt kann ich dir leider nicht sagen, da ich hier kein Android verwende.
Als echte Alternative fürs Tablet kannst du übrigens sehr einfach auf das WebUI des Squeezebox-Servers zugreifen. Diese Methode verwende ich fürs Tablet-Ui, dazu aber später mehr.
- Notification Center Ansicht der Squeezer App in Android
- Auch für Android eine sehr übersichtliche Auswahl der Musikquelle
- Die Synchronisation der Musik zwischen den verschiedenen Clienten funktioniert auch in der Android App Squeezer sehr einfach.
- Auch wenn ich hier iPeng bevorzuge, so ist die Ansicht in Squeezer schön gemacht
Einbindung in FHEM
In FHEM kannst du den Server und auch die Clients anzeigen und steuern. Hierfür benötigst du erstmal ein Modul, welches manuell installiert werden muss. Die einfachste Möglichkeit ist es, das Modul über den Update Prozess zu installieren.
update force https://raw.githubusercontent.com/ChrisD70/FHEM-Modules/master/autoupdate/sb/controls_squeezebox.txt
Das Modul zur Updateliste hinzufügen
update add https://raw.githubusercontent.com/ChrisD70/FHEM-Modules/master/autoupdate/sb/controls_squeezebox.txt
Wenn du jetut zukünftig ein "update all" ausführst, werden die zwei Module automatisch geupdated (ein Modul für den Server, eins für die Clients). Zuletzt ein "shutdown restart" ausführen.
Mit folgenden Befehlen fügst du den Server und die Clients dann zu FHEM hinzu
define SqueezeBoxServer SB_SERVER IP-ADRESSE-VOM-SERVER
Falls du Autocreate anhast (sollte eigentlich standardmäßig aktiv sein), werden die Clients nach kurzer Zeit automatisch hinzugefügt.
Mit folgenden Attributen kannst du die Ansicht der Clients verbessern:
rename CLIENTNAME Squeezebox_Wohnzimmer attr Squeezbox_Wohnzimmer alias Squeezebox Wohnzimmer attr Squeezebox_Wohnzimmer webCmd play:pause:favorites:sync:volume attr Squeezebox_Wohnzimmer coverartheight 400 attr Squeezebox_Wohnzimmer coverartwidth 400 attr Squeezebox_Wohnzimmer icon it_radio@black attr Squeezebox_Wohnzimmer ftuiSupport 1
Des weiteren kannst du noch die Attribute für Text2Speech setzen, mehr dazu weiter unten.
Text2Speech für Squeezebox in FHEM aktivieren
Eine Sprachausgabe beliebigen Textes kann in FHEM schon lange durch verschiedene Module und einem angeschlossenem Lautsprecher am Raspberry erreicht werden. Viel einfacher ist jedoch vorhandene Hardware zu nutzen, so z.B. den gerade eben installieren Squeezebox-Player. Und das ist relativ leicht möglich. Ein weiterer Vorteil ist, dass man so verschiedene Räume erreichen kann, um z.B. Meldungen der Alarmanlage (sogar einen Alarmton), oder Fenster-offen Warnungen ausgeben kann. Ich z.B. habe mir auch ein kleines Notify geschrieben, welches mich nach dem Aufstehen mit einem Guten Morgen und der Wettermeldung für den Tag begrüßt. Den Code findest du weiter unten.
Es gibt für Squeezebox zwei Text2Speech Anbieter. Nach meinem Tests und Internetrecherchen kann man Googles Service nicht beliebig oft verwenden, weil Google irgendwann den Traffic limitiert. Deshalb setzte ich auf die Alternative: Voicerss.org. Dieser Service ist kostenlos, du benötigst allerdings eine API, welche du nach kostenloser Registrierung erhältst.
Folgende Attribute musst du mit FHEM noch setzen:
attr Squeezebox_Wohnzimmer ttsAPIKey DEINAPIKEY attr Squeezebox_Wohnzimmer ttsMP3FileDir /home/pi/Music/TTS attr Squeezebox_Wohnzimmer ttsVolume 80 attr Squeezebox_Wohnzimmer ttslanguage de attr Squeezebox_Wohnzimmer ttslink http://api.voicerss.org/?key=<APIKEY>&src=<TEXT>&hl=<LANG>&f=48khz_16bit_stereo
Den Ordner für das ttsMP3FileDir musst du selbst erstellen, am besten geht das über die weiter oben beschriebene Samba-Freigabe, aber natürlich auch über SSH wenn dir die Bash Befehle geläufig sind.
Ob alles funktioniert testest du mit
set Squeezebox_Wohnzimmer sayText Test, 1 2 3, test
Hier noch mein Notify zur Begrüßung am morgen
define Guten_Morgen_DOIF DOIF ([Kueche_Motion:?motion] and [06:00-12:00]) ( set Ku_Squeezebox sayText Guten Morgen! Das Wetter heute ist [Wetter:condition] ) DOELSEIF([24:00])
Kurze Erklärung:
"Kueche_Motion" ist mein Bewegungssensor der das Event "motion" im Reading "state" erzeugt bei Bewegung. Das DOIF soll nur zwischen 6 und 12 Uhr feuern. Wie das Wetter ist kann aus dem Device "Wetter" und dem Reading "condition" abgelesen werden. Hier könnte man nur die Höchst- und Tiefsttemperaturen einbauen. Jeden Tag um 24:00 Uhr wird das DOIF zurück gesetzt. Deshalb brauchen wir auch kein "do always", da das DOIF auch nur einmal am Tag ablaufen soll.
Tablet-UI Anbindung
Es gibt einige Versuche jede einzelne Funktion des Squeezebox-Clienten auf einzelne Buttons abzubilden. Das funktioniert auch gar nicht so schlecht, dennoch ist die Steuerung meiner Ansicht nach nur perfekt möglich wenn man das Web-UI als iFrame in Tablet-UI einbindet. Hierzu öffnest du deinen Server (im Max2Play Webinterface auf "Squeezebox Server" ---> "Öffne Squeezebox Server Webadministration". Hier wird die IP-Adresse des Servers mitsamt Port angezeigt. Diese Ip trägst du in den unten stehenden FTUI-HTML Code ein. Denke dran "data-sizex" und "datasizey" so anzupassen, damit dein FTUI voll ausgefüllt wird.
Vom Web-UI kannst du problemlos den Player auswählen, von dem die Musik abgespielt werden soll (rechts oben) oder sogar die Player synchronisieren. Links wählst du Radiosender oder gespeicherte Musik aus.
Solltest du den Player mit allen Funktionen komplett eigenständig im FTUI nachbilden wollen, so gibts im Forum ein paar gute Anregungen für Code: Link zum Forumsbeitrag
Schlusswort
Ich bin sehr glücklich mit meiner Wahl und Squeezebox. Die Installation mittels Max2Play ist mehr als einfach und die Funktionen sind einfach Top. Mittlerweile kann man immer mehr Hardware mit Max2Play verwenden und ist nicht mehr auf den Raspberry beschränkt (auch wenn es nach wie vor meine erste Wahl für Squeezebox darstellt). Mit der Anbindung an FHEM und Text2Speech, sowie der perfekten Airplay Funktionalität bin ich perfekt zufrieden gestellt. Auch die Apps für iOS, Android, sowie das Web-UI mit der Darstellung in FTUI mittels iFrame möchte ich nicht mehr missen.
Im Übrigen stehe ich in keiner Verbindung zu Max2Play, ich habe diesen Artikel einfach nur aus meiner Begeisterung heraus geschrieben.

Ähnliche Beiträge
- Vergleich: RGBW LED Stripe Controller für FHEM
- FreeNAS / TrueNAS für PLEX im HP Microserver Gen8 + Steuerung durch FHEM
- deCONZ: Hue-Bridge auf dem Raspberry Pi emulieren
- HomeMatic CCU2 mit YAHM auf Raspberry Pi 3
- Intel NUC: Proxmox mit Ubuntu VM für FHEM
- Lichtwecker in FHEM und mit Alexa steuern
- Xiaomi Aqara (ZigBee) ohne Mi Smart Gateway verwenden
- Kostenloses FHEM Backup in die Cloud (z.B. Dropbox)
- QNAP NAS mit SNMP in FHEM einbinden
- BMP180 Luftdrucksensor in FHEM integrieren


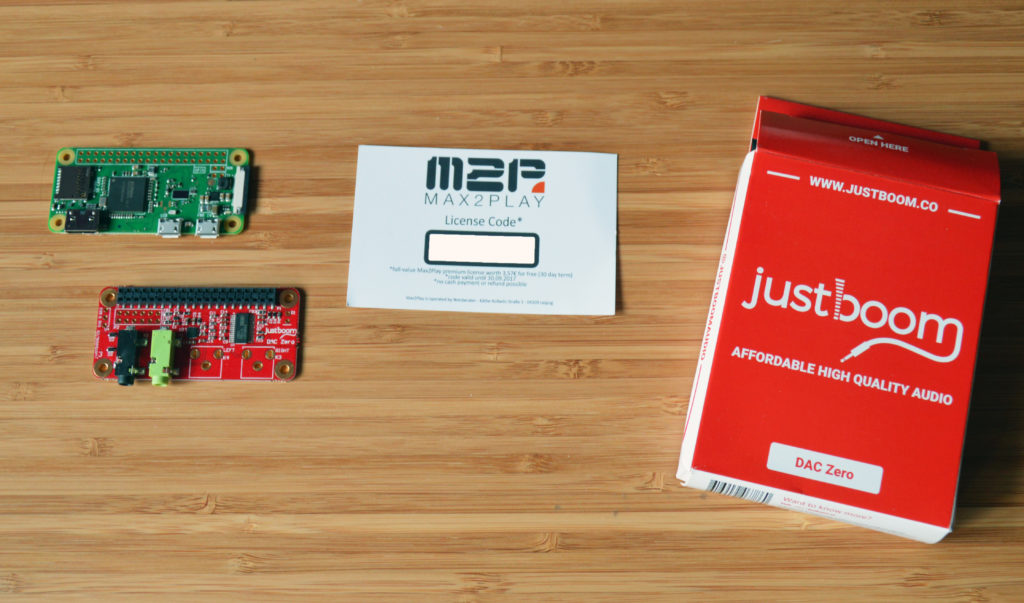




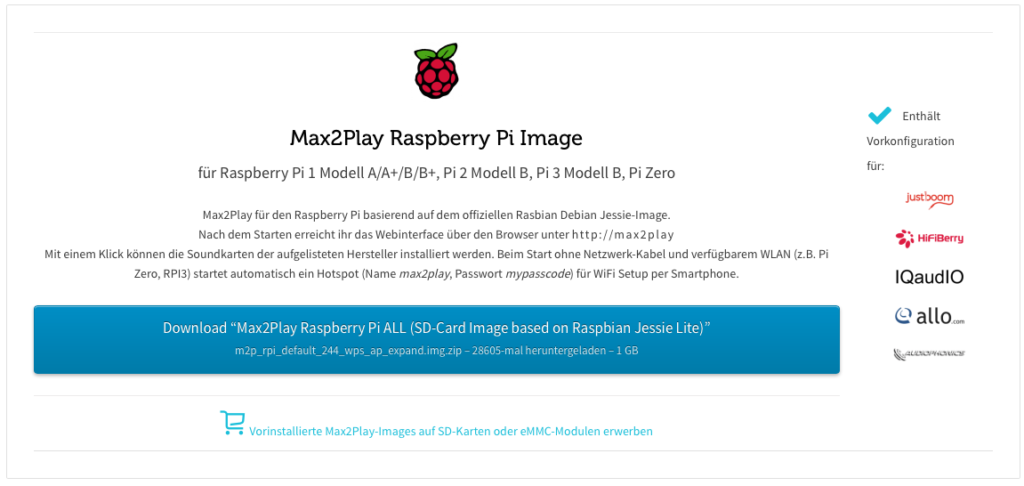

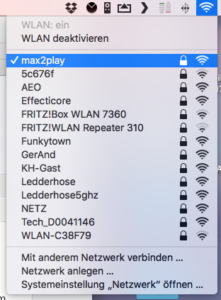

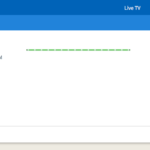

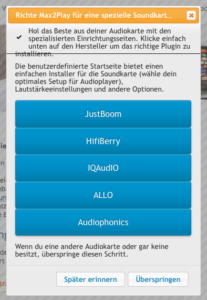

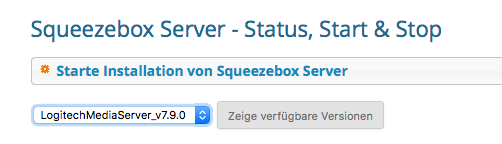
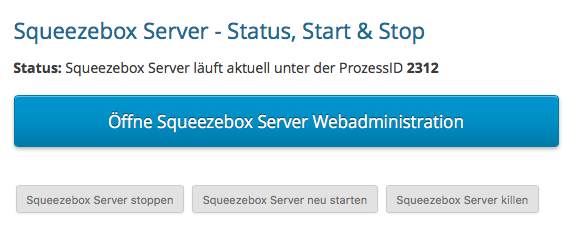
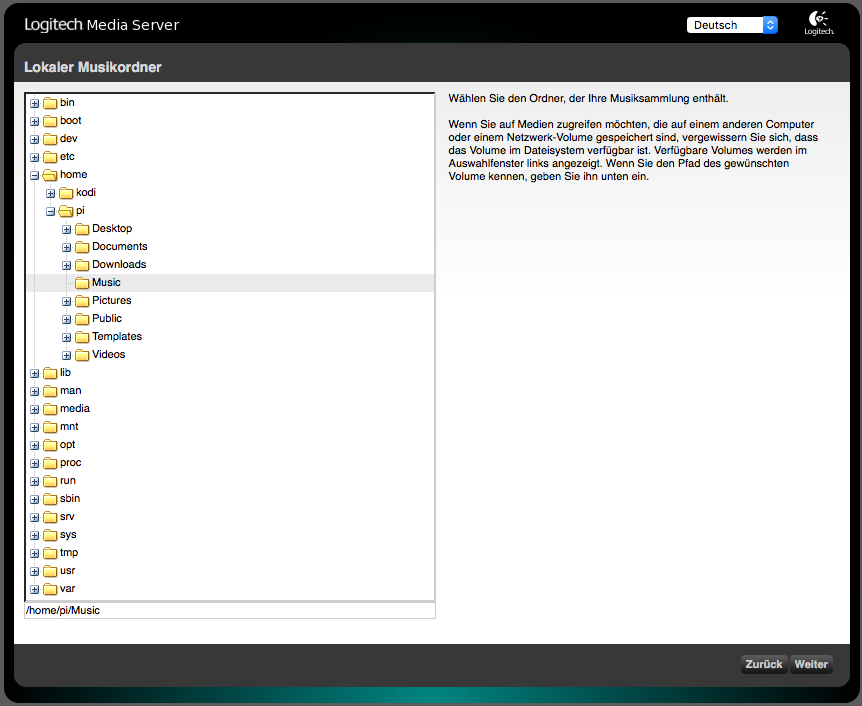
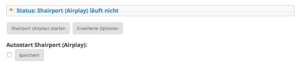
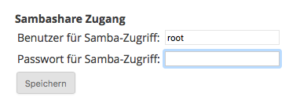

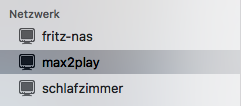
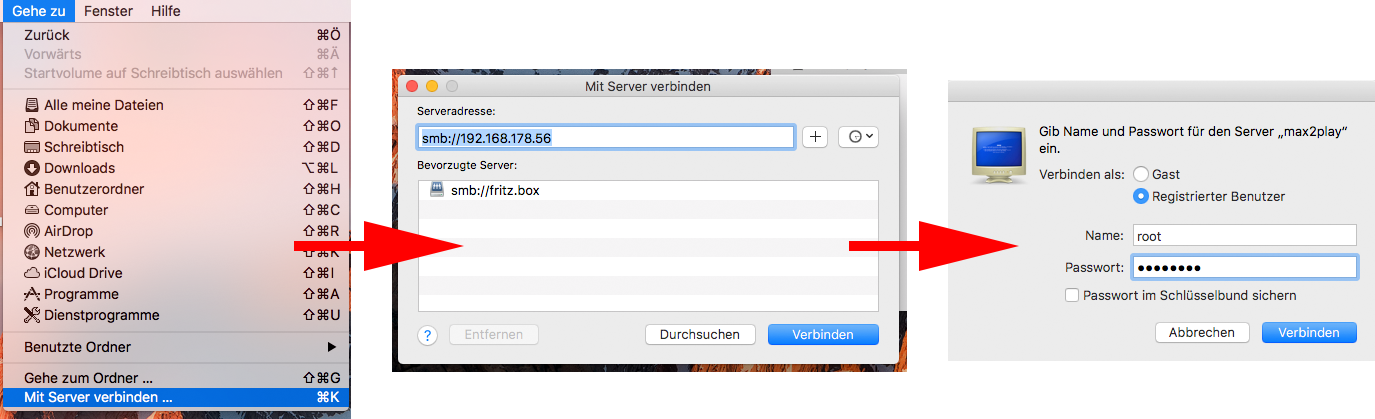
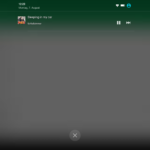

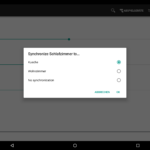
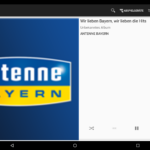



Hallo Emanuel,
das attr Squeezebox_Wohnzimmer ttslink http://api.voicerss.org/?key=<APIKEY>&src=<TEXT>&hl=<LANG>&f=48khz_16bit_stereo
wird bei mir nicht angenommen
Unknown command APIKEY>, try help.
Unknown command &, try help.
Unknown command src=<, try help.
Unknown command TEXT>, try help.
Unknown command &, try help.
Unknown command hl=<, try help.
Unknown command LANG>, try help.
Unknown command &, try help.
Unknown command f=48khz_16bit_stereo, try help.
Und gibt es eventuell eine Anleitung für die attr. Im SB Player die Sprachausgabe ist sehr schnell.
Mit freundlichen Grüßen
Markus Nowak
Hallo Markus,
versuche den Befehl mal manuell im FHEM Backend reinzukopieren. Das scheint fast so als wäre ein Leerzeichen zu viel dazwischen. Eine Anleitung gibt es im FHEM Forum (https://forum.fhem.de/index.php/topic,17667.msg409399.html#msg409399 und https://forum.fhem.de/index.php/topic,17667.0.html). Da ich aktuell nach einem Umzug keine Squeezebox mehr am Laufen habe kann ich es gerade nicht testen, werde aber sicher bald wieder eine Squeezebox installieren.
lg, Emanuel
Hallo Emanuel,
noch ein toller Bericht von dir den ich jetz entdeckt habe.
Da ich schon seit eh und je Squeezboxen mit iPeng nutze wollte ich dir gerne mal schreiben. Bei mir ist bisher zeimal ein Netzteil abgeraucht, aber die beidne Classics un ddie Boom die ich nutze funktionieren noch super.
Ich habe den Logitech Media Server in einer VM auf meinem DellT20 Server laufen der mit OMV bestückt ist, dass funktioniert sehr gut, bei mir fährt der Server aber Abends automisch runter sobald kein Teilnehmer mehr in braucht.
Ich habe auch in meiner TabletUI Ansicht die beiden Classics integriert in Fhem, was aber gar nicht funktioniert ist die Boom weil sie ständig im Internet steht und über Logitech bei mysqueezebox.com angemeldet ist.
Ist jetzt aber keine Drama weil ich die in der Küche sowieso immer einschalte und eigentlich brauche ich die TabletUI Anbindung auch nicht da ich ja iPeng auf meinen iPads habe.
Bis du im Fhem Forum akitv..? ich sehr oft
Gruß René
Hi René, vielen Dank für deinen Kommentar. Zu der Qualität der Squeezeboxen kann ich gar nichts sagen, da ich bisher immer Eigenbaulösungen verwendet habe. Mir hat die Software insb. in Verbindung mit dem LMS und iPeng auch sehr gut gefallen und ich werde definitiv später nochmal darauf zurückkehren, doch aktuell macht das Ganze in einer 1-Zimmer-Wohnung bei mir keinen Sinn (war ganz faul und hab mir einfach einen Airpod Mini hingestellt aktuell). Das mit der Serverabschaltung habe ich bei mir ähnlich realisiert. Nutze den Server nur für Filme, also vll 1x pro Woche. Daher wird dieser über Siri ein und ausgeschalten (sicher über Shutdownbefehle). Spart ne Menge Stromkosten. Im Forum bin ich nur noch selten aktiv, der einzige Grund ist aber Zeitmangel.
Hallo Emanuel,
ich habe da mal eine Frage zu, wenn ich meine Radiofavoriten auf dem Server abspielen möchte bekomme ich nie ein Cover zu sehen, wie hast du das gelöst.?
Wenn ich direkt auf mysqueezebox.com bin ist das keine Problem dann wird mir ein Cover hinterlegt und genauso wenn ich meine Album Interpreten abspiele da habe ich ja in jedem Ordner auch ein Cover drin.
Aber eben die Radiofavoriten funktioniert nicht.
Gruß René
Hi René, sorry da kann ich dir nicht weiterhelfen da ich den LMS aktuell nicht verwende und auch keine Installation zu Testzwecken am Laufen habe. Wenn ich mich recht erinnere dann hat es mir jedoch automatisch ein Cover angezeigt beim Internetradio. lg