Proxmox: LXC Linux Container erstellen
Vor einiger Zeit habe ich die Installation und Ersteinrichtung von Proxmox auf einem Intel NUC beschrieben. In der Zwischenzeit habe ich mich intensiver damit befasst und habe mittlerweile die meisten meiner Virtuellen Maschinen auf einen sogenannten LXC umgezogen. LXC steht für Linux Container und ist sozusagen eine "Umgebung", in der die Linux-Version deiner Wahl (Debian, Ubuntu ...) läuft und auf den gemeinsamen Kernel deines Hosts (Proxmox) zurückgreift. Dabei läuft das ganze allerdings wie eine echte Virtuelle Maschine mit eigenen Prozessen, braucht aber viel weniger Leistung und Speicher. Zudem kannst du deinem LXC Speicherplatz zuordnen, der wirklich erst verbraucht wird wenn die Festplatte den Platz benötigt. Im Unterschied zu vollen VMs brauche diese auch gesamten Platuz den man der VM zuweist. So habe ich jetzt LXCs mit 8gb erstellt, welche aber nur durchschnittlich 1,5GB wahren Speicher verbrauchen.
LXC Container Template herunterladen
Das schöne an LXC ist, dass Proxmox bereits die gängisten Templates (zu vergleichen mit dem Installations-Image von Linux) vorbereitet hat und man diese im Web-UI von Proxmox direkt auf die Festplatte laden kann.
Dafür loggst du dich im Web-UI von Proxmox ein (https://deine.ip.von.proxmox:8006/) und klickst links im "Server View" auf Datacenter -> pve -> wählst local (pve) aus und klickst dann auf "Templates".
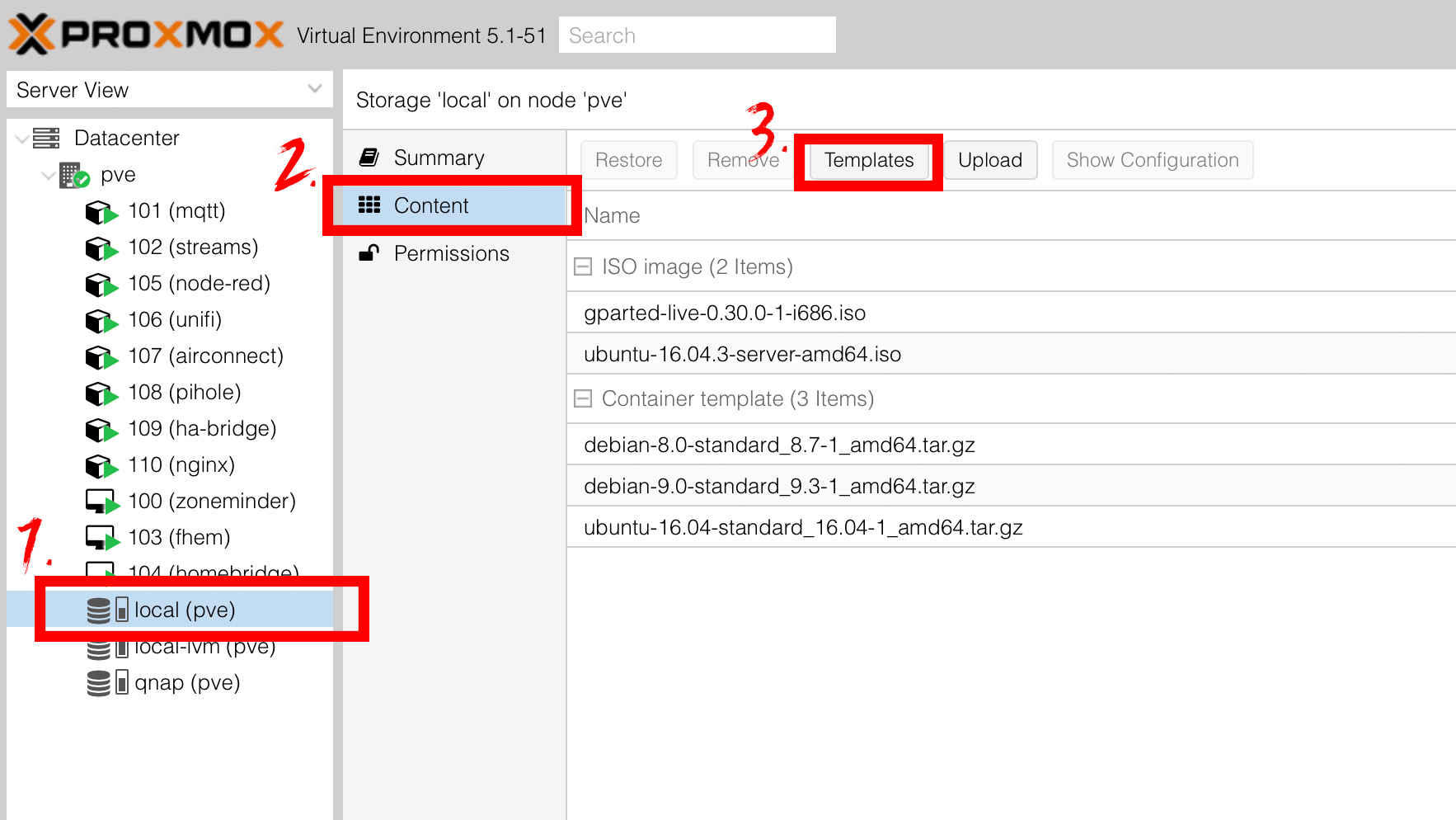
Proxmox LXC Template herunterladen
Darauf öffnet sich ein Fenster und du kannst dir das Linux deiner Wahl aussuchen und herunterladen. Der Download dürfte recht schnell gehen da die Dateien nicht groß sind.
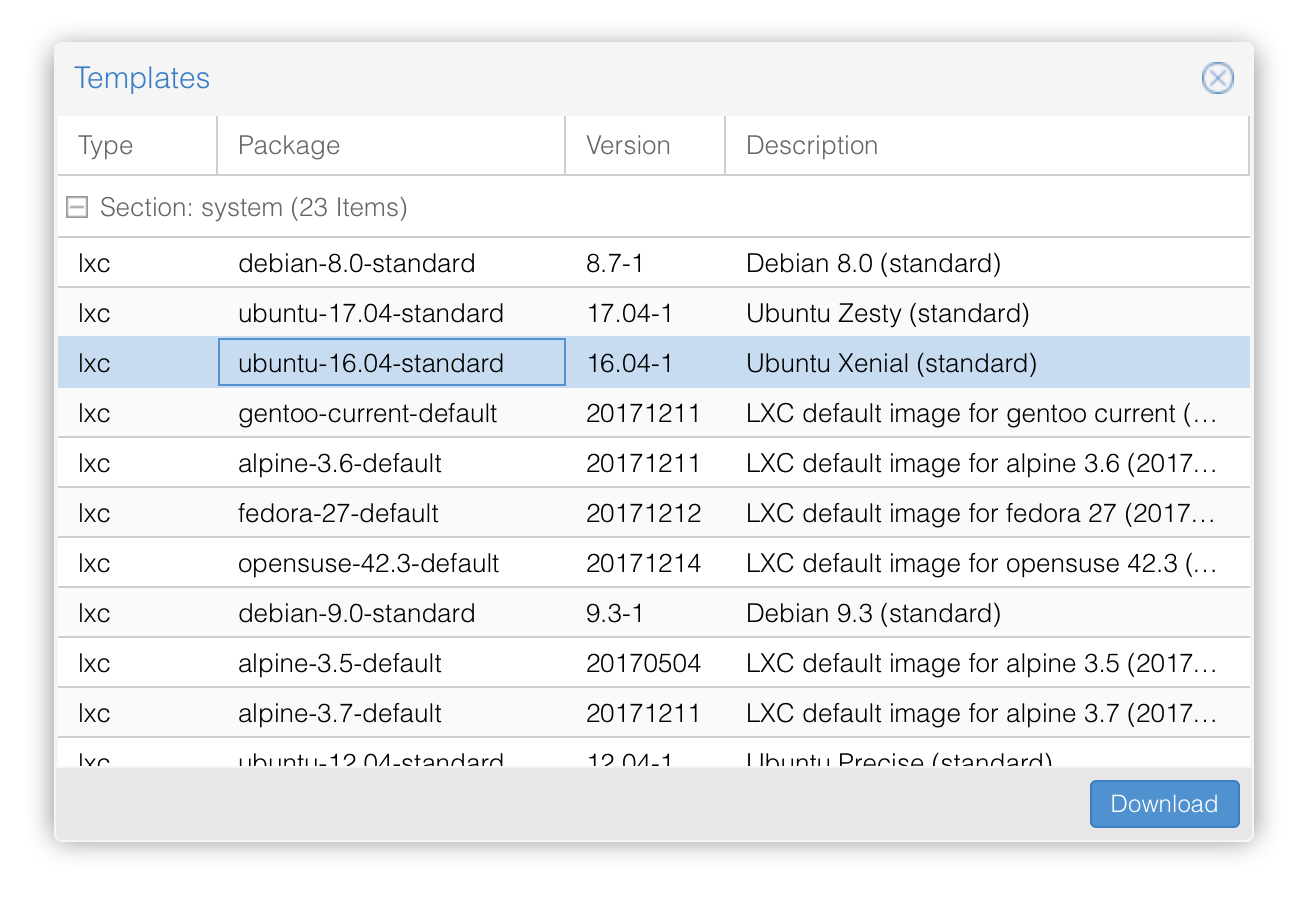
Auswahl des Templates
Ist der Download abgeschlossen kannst du dir bereits deinen ersten LXC erstellen. Klicke rechts oben im Proxmox GUI auf "Create CT". Es öffnet sich ein Fenster, in dem du einen Namen und ein Passwort vergeben musst. Das Passwort das du hier vergibst ist das Passwort für den Benutzer root.

Hostname und Passwort eintragen
Dann klickst du auf "next" und kommst in den Reiter "Template". Hier wählst du das gewünscht Template aus, z.B. das, das du gerade heruntergeladen hast. Für dieses Beispiel nehme ich eine Ubuntu 16.04 Template.
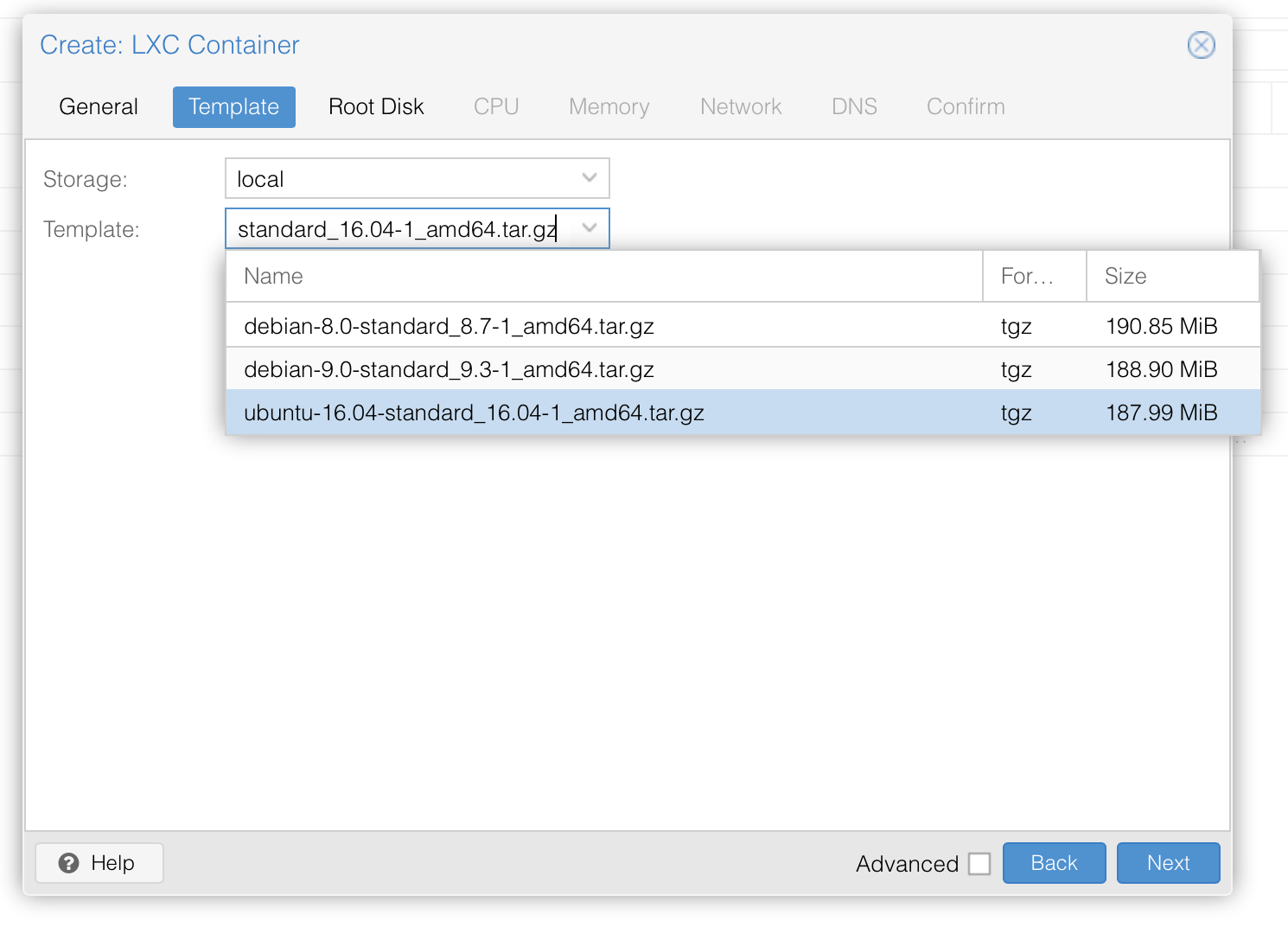
LXC Container Templates auswählen
Die nächsten Reiter sind eigentlich selbsterklärend:
Root Disk: Hier wählst du den Speicherplatz aus. 8GB sind mehr als genug. Wir können den Speicherplatz auch jederzeit nachträglich verändern.
CPU: 1 Core reicht für Anwendungen wie FHEM oder Homebridge
Memory: Arbeitsspeicher - mir reichen 512 MB locker
Network: Hier kannst du alles so stehen lassen, nur bei IPv4 würde ich den Haken bei DHCP setzen. Du kannst natürlich auch eine feste IP vergeben, allerdings ist mir lieber, die Fritzbox vergibt die IP.
DNS: Würde ich unverändert lassen es sei denn du hast einen eigenen DNS.
Confirm: Überprüfe deine Einstellungen und klicke abschließend auf "Finish". Es dauert kurz bis deine VM erstellt wird. Hat alles geklappt heißt es am Ende "TASK OK"
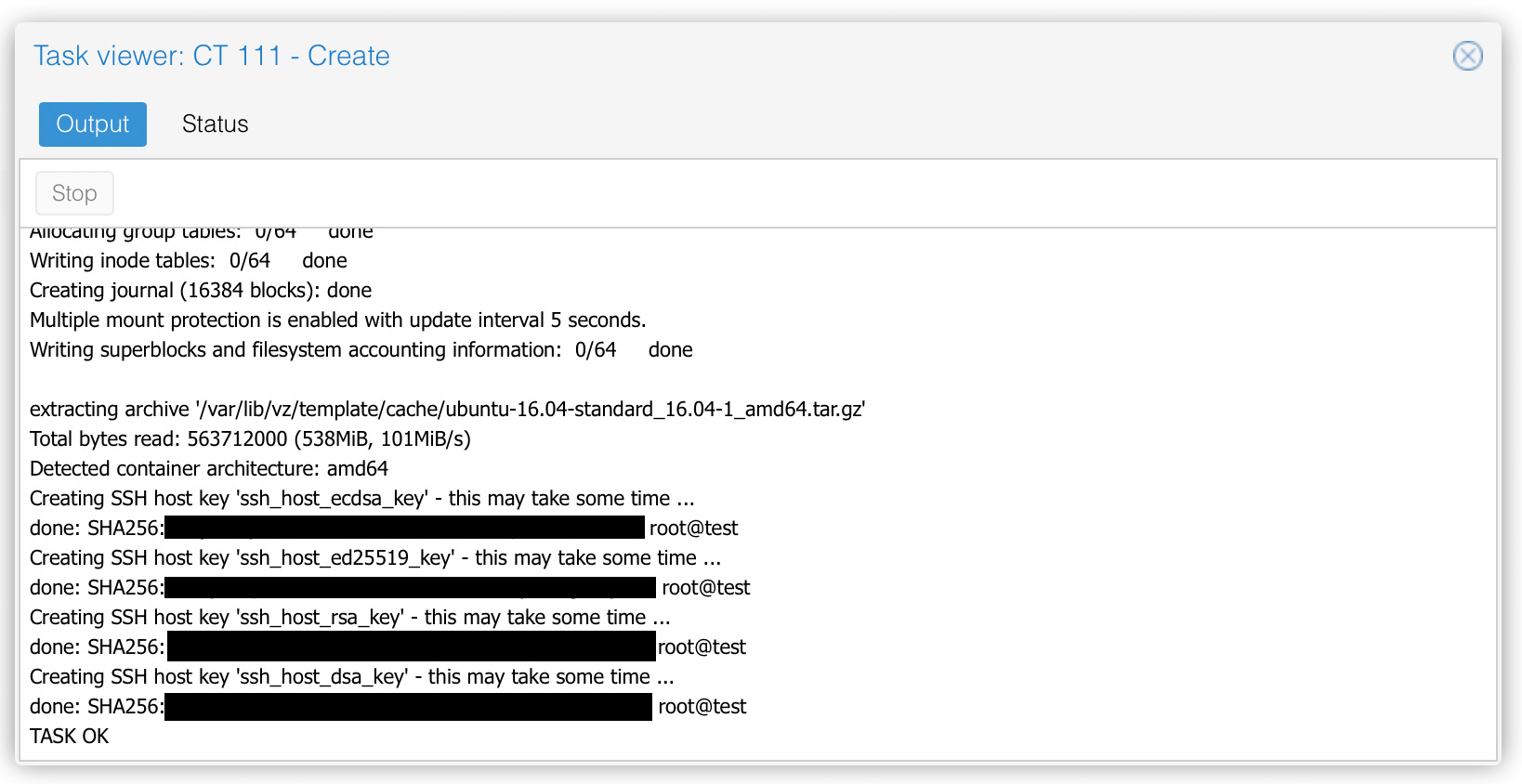
TASK OK
Erster Start des Containers + Benutzer erstellen + SSH ermöglichen
Starten kannst du deinen Container nun wie gewohnt über "Start" rechts oben.

LXC Starten und über die Console anmelden
Danach kannst du deinen LXC bereits über die Console im Proxmox-UI steuern. Ich empfehle hier die Verwendung der "Console (JS), da du hierüber Copy/Paste Funktionalität hast. Einloggen kannst du dich mit dem Benutzer "root" und dem von dir vergebenen Passwort bei der Erstellung der VM.
Nun gibt es zwei Möglichkeiten. Entweder man aktiviert den SSH Zugang für den Benutzer root (nicht empfohlen!) oder man erstellt einen neuen Benutzer, für den automatisch ein SSH Zugang eingerichtet wird.
Einen neuen Benutzer erstellst du mit
adduser BENUTZERNAME
Vergebe ein Passwort und bestätige die Eingabe
Schließlich sollte man den Benutzer noch mit "sudo" Rechten ausstatten (falls gewünscht).
usermod -a -G sudo BENUTZERNAME
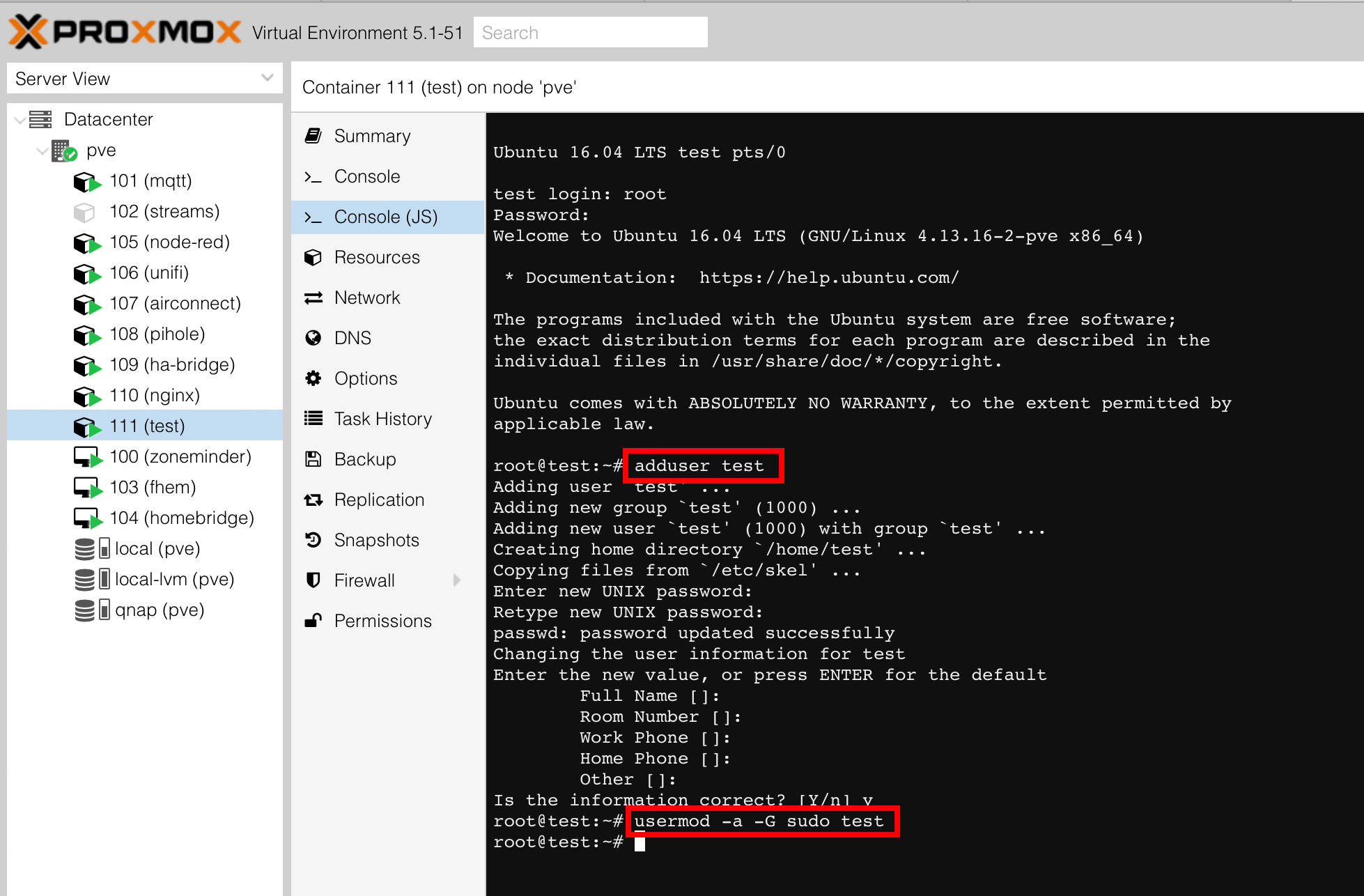
Fertig - Du hast deinen ersten LXC erstellt 🙂
Zusatz: mit "ifconfig" kannst du deine IP herausfinden, falls du fortan über SSH arbeiten möchtest. Außerdem empfiehlt es sich den Container mit "sudo apt update && sudo apt upgrade" erstmal auf den neuesten Stand zu bringen.
Fazit
Supereinfach wenn man weiß wie es geht! Da LXC wirklich ein Leichtgewicht ist und eine super Performance bietet, habe ich mittlerweile für jeden Dienst einen eigenen LXC erstellt. So habe ich immer einen Überblick wo welcher Prozess läuft und kann ganz einfach über das Proxmox Webinterface einzelne LXCs starten und stoppen wenn ich diese benötige. Nachteil ist dass man jeden LXC einzeln updaten muss.

Ähnliche Beiträge
- Proxmox: USB Passthrough für LXC Container (Z-Wave UZB1)
- Intel NUC: Proxmox mit Ubuntu VM für FHEM
- Upgrade Raspbian Stretch Lite zur Desktop Version
- Xiaomi Aqara (ZigBee) ohne Mi Smart Gateway verwenden
- deCONZ: Hue-Bridge auf dem Raspberry Pi emulieren
- Kostenloses FHEM Backup in die Cloud (z.B. Dropbox)
- FreeNAS / TrueNAS für PLEX im HP Microserver Gen8 + Steuerung durch FHEM
- HomeMatic CCU2 mit YAHM auf Raspberry Pi 3
- QNAP NAS mit SNMP in FHEM einbinden
- LG Soundbar Airplay-fähig machen mit AirConnect








Hi – super interessant 🙂
läuft FHEM auch im Container?
Ich habe es mit Debian 9 und Ubuntu 18.4 probiert.
Wenn ich meinen CUL einstecke sehe ich ihn zwar mit lsusb, aber unter /dev ist weder ein ttyACM0 noch ein serial Ordner.
LG
Carsten
Hab’s mittlerweile gefunden, wie der CUL durchgeschleift wird…
Hallo Carsten, super freut mich dass es geklappt hat. Woran hat es denn gelegen? Vielleicht hast du noch einen Tipp – ich würde das dann ins Tutorial einfügen. Falls jemand nochmal ein ähnliches Problem hat.
lg Emanuel
Super erklärt. Danke!
Ein Frage noch, wie ist das dann mit
Fehmarn, IOBroker, Homematic, LXC Container
gib’s dazu auch fertige Template und wo?
Bzw. wie installiert man diese.
Hallo, vielen Dank. Ich denke fertige Container gibt es nicht, Proxmox bietet nur fertige Container für die gängisten Betriebssysteme an.
lg
Wie hast du das Audio durchgeleitet? Also auf Ubuntu/Debian (unter LXC) audio aktivieren?
Hallo,
auch von mir ein herzliches Dankeschön für die Anleitung. FHEM läuft und vieles mehr, allerdings bin ich mit dem Durchschleifen noch nciht so richtig weiter.
Ich hatte vorher VMWare ESXI im Einsatz und wollte mein Homelab etwas verkleinern. Aktuell habe ich einen Proxmoxhost auf einem Lenovo X220 mit 16GB Ram laufen, soweit alles gut.
Da das Laptop im Wohnzimmer unweit der Stereoanlage verbaut ist, würde ich gerne die Soundkarte nutzen um mit Pi Radio oder so die Webradios und andere Audios zur Stereoanlage zu streamen.
Benötige ich dafür zwingend ne VM oder tut es auch ein privilleged container?
Hallo guten Tag,
ich plane einen Umstieg auf einen Nuc. Meine Frage ist, gehe ich am besten nach Deiner Anleitung mit LXC Container oder besser Docker Container. Ich habe leider keinen echten Überblick was mehr Vorteile bietet.
Dirk
Hi Dirk,
beide Systeme haben Vorteile. Ich selbst habe beides versucht und fand die Einrichtung von LXC für meine Bedürfnisse einfacher.
lg