HomeMatic CCU2 mit YAHM auf Raspberry Pi
Homematic gilt seit langer Zeit als sehr zuverlässige Smarthomelösung zum Nachrüsten oder Einsteigen. Ich habe mich damals durch unzähliche Rezensionen zu den einzelnen Anbietern gelesen und bin letztendlich auch bei Homematic gelandet. Angefangen habe ich mit den Heizkörperthermostaten und Wandreglern (HM-CC-RT-DN und HM-TC-IT-WM-W-EU). Später kamen dann Hutschienenaktoren (HM-ES-PMSw1-DR) und der 6-fach Wandsender (HM-PB-6-WM55) hinzu. Ich habe mir alle Komponenten als Bausatz bestellt. Wer ein bisschen Löten kann kann hier wirklich viel Geld sparen. Ich habe die Geräte anfangs über einen USB Stick (HM-CFG-USB-2) in FHEM eingebunden, dieser Stick wird allerdings nicht mehr produziert. Als ich dann ein eigenständiges System wollte, das allerdings immer noch über FHEM zu bedienen sein soll, bin ich auf die CCU2 umgestiegen. Das war erstmal relativ kompliziert das ganze, hat aber letztendlich auch super mit FHEM funktioniert. Mittlerweile ist man nicht mehr auf die CCU2 von Homematic angewiesen, sondern kann die CCU2-Firmware bequem auf seinen Raspberry installieren und einfach ein Homematic-Funkmodul auf die GPIOs seines Raspberrys stecken (HM-MOD-RPI-PCB). Die Vorteile sind ganz klar:
- kostengünstiger wenn schon ein Raspberry vorhanden ist
- ausfallsicherer (die CCU2 ist bekannt dafür nach einigen Jahren den Dienst zu quittieren)
- Homematic IP ist endlich auch mit FHEM nutzbar
- viel schnellere Oberfläche
- mehr Geräte ansteuerbar da mehr Performance
Es gibt mittlerweile mehrere Lösungen eine CCU2 Firmware auf dem Raspberry zu emulieren. Die meisten sind fertige IMAGES für den Raspberry – also Image auf SD Karte kopieren – starten – fertig. Der große Nachteil dieser Fertiglösungen ist allerdings, dass der Raspberry dann nur als CCU2 fungiert. Ich möchte allerdings noch FHEM und weitere Software darauf ausführen. Hier kommt YAHM (Yet Another Homematic Management) zum Einsatz. YAHM lässt sich nämlich „on-top“, also zusätzlich auf einen normalen Rasbian System installieren. Keine Sorge – die Einrichtung war wirklich einfach und ich beschreib es dir im folgenden.Link zur Github Seite von YAHM.
Inhalt
- Raspberry mit Rasbian Strech vorbereiten
- YAHM Installieren
- Firmware Downgrade
- YAHM Update
- Schlusswort
Raspberry mit Rasbian Strech vorbereiten
Achtung: Bei mir hat die YAHM-Installation leider nicht mit dem“RASPBIAN STRETCH WITH DESKTOP“ (November 2017) Image geklappt. Mit dem „RASPBIAN STRETCH LITE“ Image hingegen verlief die Installation problemlos. Da ich allerdings ein Touchdisplay am Raspberry betreibe brauche ich eigentlich die Desktop Version. Aus der „Lite“ Version lässt sich allerdings ohne Probleme eine Desktop Version basteln. Wie das geht kannst du in meinem Blogbeitrag „Upgrade Raspbian Stretch Lite zur Desktop Version“ nachlesen.
Es empfiehlt sich mit einem frischen Rasbian Image zu starten. Hiermit habe ich die besten Ergebnisse erreicht. Also das aktuelle Raspberry Stretch Image herunterladen und auf die SD-Karte kopieren. Hier kannst du am einfachsten Etcher benutzen. Etcher installieren, Image und SD-Karten Laufwerkauswählen und auf Flash drücken – Fertig 🙂
Dann verbinden wir uns per SSH mit dem Raspi. Ein super Tutorial hierzu gibts übrigens auf meintechblog.de (Link zum Tutorial). Benutzername ist „pi“ und das Passwort ist „raspberry“.
Es kann sein dass bei den neueren Strech Releases der SSH Zugang nicht aktiviert ist. Entweder man schließt ein Display + Tastatur + Maus an den Raspi an und aktiviert SSH in den Einstellungen (References -> Raspberry Pi Configuration -> Interfaces: SSH „Enabled“ –> OK). Falls kein Monitor zur Verfügung steht kann man einfach eine leere Datei mit den Namen „ssh“ auf die SD-Karte kopieren. Erstellt euch ein leeres Textdokument und benennt es um, kopiert es mit eurem PC/Mac auf die SD und setzt die SD Karte in den Raspi ein. Nach ca. 2 Minuten ist der Raspi online und ihr könnte mit der Konfiguration fortfahren.
Hier eine kurze Zusammenfassung der Einrichtung:
- Passwort ändern: „passwd“ eintippen, dann das alte Passwort (raspberry) eintippen und dann das neue Passwort eintippen und nochmal eintippen zum Bestätigen
- Zeitzone anpassen. „sudo dpkg–reconfigure tzdata“ eintippen und dann „europe“ und dann „berlin“ auswählen.
- Speichplatz auf die gesamte SD erweitern: „sudo raspi–config“. Hier auf „Advanced options“ und dann auf „Expand Filesystem“. Dann auf „Finish“ und dann den reboot mit „Yes“ bestätigen.
- Erneut einloggen und System aktualisieren: „sudo apt update && sudo apt –y upgrade && sudo reboot“
Optional: Hast du wie ich ein 7“ Raspberry Pi Official Touch Display mit dazugehörigem Case von Pimoroni im Einsatz, so musst du die Displaydarstellung noch um 180° drehen. Dafür fügst du die Zeile „lcd_rotate=2“ am Ende der Datei /boot/config.txt ein (sudo nano /boot/config.txt) und machst danach einen reboot.
YAHM Installieren
Zuerst den Raspberry ausschalten und das Homematic Funkmodul in auf die GPIO Steckleiste des Raspberrys stecken(siehe Bild). Dann kannst du den Raspberry starten und dich wieder per SSH einloggen.
- hm-mod-rpi-pcb
- Raspberry Display von oben
- Raspberry Display
Die Installation von YAHM kann über verschieden Wege erfolgende. Entweder du verwendest die vollautomatische Installation oder die Installation über eine graphische Oberfläche. Ich nehme hier die vollautomatisch – hier kann man absolut nichts falsch machen.
wget -nv -O- https://raw.githubusercontent.com/leonsio/YAHM/master/yahm-init | sudo -E bash -s quickinstall -
Wenn alles geklappt hat sieht es so aus wie bei folgendem Bild.
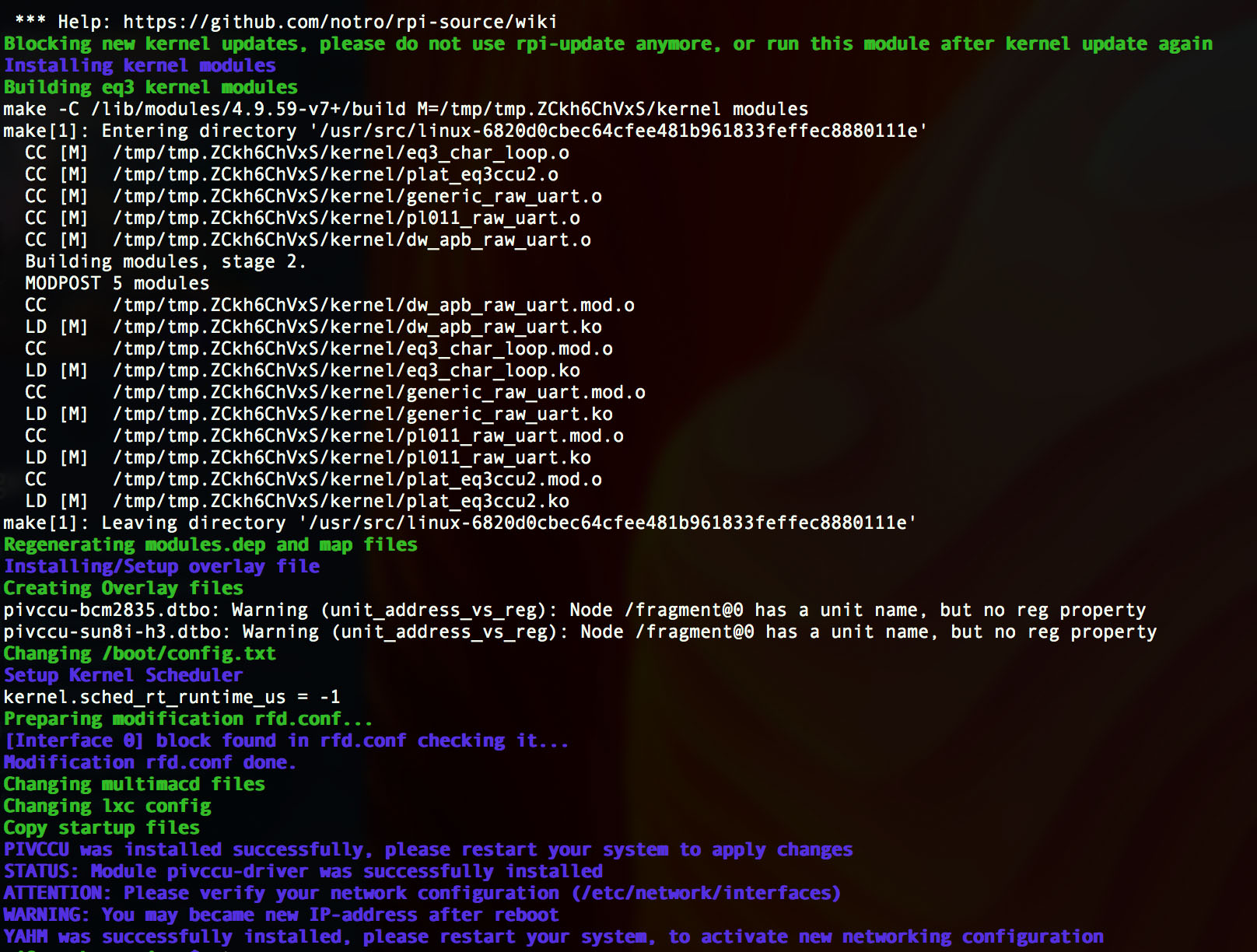
YAHM Installation
Nach der Installation führen wir einen Neustart durch und verbinden uns danach wieder über SSH mit dem Raspberry
sudo reboot
Mit folgendem Befehl können wir uns nun die IP-Adresse der CCU2 ausgeben lassen:
sudo yahm-ctl info
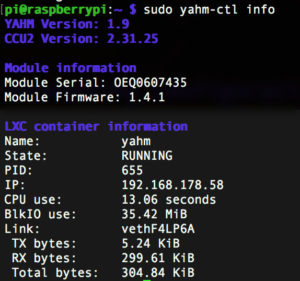
unter IP steht die Adresse der CCU2
Zuletzt aktivieren wir noch das Homematic Funkmodul:
sudo yahm-module -m pivccu-driver enable
Bei mir war das Modul bereits aktiviert. Homematic IP Geräte konnte ich allerdings trotzdem nicht anlernen. Nach ein weniger Internetrecherche habe ich herausgefunden dass man die Aktivierung forcieren muss:
sudo yahm-module -f -m pivccu-driver enable
Zudem ist noch ein Firmware Update (>2.0.0) des Funkmoduls notwendig. Dafür reicht folgender Befehl:
sudo yahm-ctl fw_update
nach Abschluss noch ein Reboot
sudo reboot
Danach kannst du die CCU2 über die Eingabe der IP-Adresse aufrufen.
Firmware Downgrade
Habt ihr den HM-MOD-RPI-PCB vorher unter einem anderen System verwendet so wurde evtl. die Firmware automatisch geupgradet. Für den Betrieb mit YAHM ohne IP braucht ihr die Version 1.4.x.
Ein Downgrad funktioniert am besten mit einer frischen Rasbian Stretch Version.
sudo nano /boot/config.txt
folgende Zeilen ergänzen
enable_uart=1
beim Raspberry Pi 3 zusätzlich folgendes einfügen und dann abspeichern:
dtoverlay=pi3-miniuart-bt
core_freq=250
sudo nano /boot/cmdline.txt
hier den Eintrag „console=serial0,115200“ löschen und speichern
dann noch einen Service deaktivieren
systemctl disable serial-getty@ttyAMA0.service
ggf. wird man gefragt als welcher Nutzer man das machen möchte. Hier (1) für pi auswählen und mit seinem Passwort bestätigen.
sudo reboot
Dann laden wir die Firmware und das Flashtool herunter
sudo apt-get install libusb-1.0-0-dev build-essential git
git clone git://git.zerfleddert.de/hmcfgusb
cd hmcfgusb/
make
wget https://raw.githubusercontent.com/eq-3/occu/ee68faf77e42ed5e3641790b43a710a3301cea7e/firmware/HM-MOD-UART/coprocessor_update.eq3
./flash-hmmoduart -U /dev/ttyAMA0 coprocessor_update.eq3
Sollte es nicht funktionieren einfach mal das Homematic Modul abstecken und den Raspberry neustarten und zwischendurch stromlos machen.
Nach dem ganzen Prozedere ist es ratsam Rasbian Stretch nochmal neu aufzusetzen und mit dem Punkt „YAHM Installieren“ weiter zu machen.
YAHM Update
YAHM lässt sich problemslos mit folgendem Befehl updaten:
sudo yahm-ctl update
Dadurch wird allerdings „nur“ die Firmware von YAHM selbst geupdated. Wollt ihr die virtuelle CCU2 Updaten so verwendet ihr diesen Befehl. Aber vorher immer YAHM updaten (siehe oben)
yahm-lxc update
Laut Github wird die alte Konfigugration der CCU2 gesichert, der Container gelöscht und die aktuelle CCU2 Firmware installiert. Danach wird deine alte Konfiguration der CCU2 wiederhergestellt. Es empfiehlt sich allerdings eine Sicherung der CCU2 Einstellungen vorzunehmen – falls beim Update was schief läuft.
Schlusswort
Ich hoffe ich konnte dir hier die Installation und Funktionsweise von YAHM ein bisschen näher bringen. Ich bin mit dieser Lösung sehr glücklich und werde weiterhin auf YAHM setzen. In Zukunft möchte ich noch ein paar Blogbeitrage über Homematic und auch Homematic IP mit FHEM erstellen. Da ich parallel auch mit Node-RED und MQTT experimentiere werde ich mal schauen was da so möglich ist. Sollten dir noch weitere Anwendungsbeispiele einfallen so bin ich über Tipps wie immer dankbar 😉

Ähnliche Beiträge
- Raspberry Pi Pictureframe Projekt
- deCONZ: Hue-Bridge auf dem Raspberry Pi emulieren
- FreeNAS / TrueNAS für PLEX im HP Microserver Gen8 + Steuerung durch FHEM
- Upgrade Raspbian Stretch Lite zur Desktop Version
- Intel NUC: Proxmox mit Ubuntu VM für FHEM
- BMP180 Luftdrucksensor in FHEM integrieren
- GPIO Sensor / Aktor in FHEM integrieren
- PIR Motion Sensor in FHEM integrieren
- Max2Play als Multiroom Audiosystem
- Raspberry Zero GPIO Pinleiste löten







[…] HomeMatic CCU2 mit YAHM auf Raspberry Pi 3 […]
Hallo Emanuel,
vielen Dank für deine ganzen tollen Berichte.
Ich würde mir gerne auch meinen Raspberry Pi auf einen Touch Display hinten befestigen, und zudem
so schön zugänglich offen haben.
Welches Touch Display hast Du verwendet ?
Welche Kunststoffverkleidung inkl. Standfüße hat das Display und der PI bekommen ?
Also was brauch man alles das ich so eine Einheit aus Display und PI bekomme ?
Ich danke Dir.
Beste Grüße Oliver
Hallo Oliver,
vielen Dank für deinen Kommentar. Ich habe das offizielle 7“ Touch Display genommen, dazu die Pimoroni PiBow Coupe Halterung für den Raspberry. Und für das Display das Coupé – Pibow Touchscreen Frame von Pimoroni.
Dann kannst du die untere Plexiglasplatte vom Raspberry Case weglassen und den Raspi mit den Schrauben direkt auf das Display Schrauben. Dann Layer für Layer vom Pibow Coupe Raspberry Case drüber legen und mit den Plastikschrauben festmachen (ist aber ne ziemliche fummelei). Bin ziemlich glücklich mit der Lösung weil man selbst USB-Dongles gut einstecken kann und diese von vorne nicht sichtbar sind.
Hoffe ich konnte dir helfen,
lg, Emanuel
Kann ich den Pi3 mit dieser Vorgehensweise auch autark betreiben? Mein FHEM liegt auf meinem Server in einer VM.
Hey Mike, meinst du mit „autark“ dass der Raspi dann nur YAHM ausführt? Ja das geht, aber das tolle an YAHM ist dass du deinen RASPI noch für weitere Sachen nutzen kannst
lg
Hallo!
Wie kann man YAHM mit einem HM-CFG-USB-2 Adapter betreiben?
Hier wäre eine Kurzanleitung hilfreich. YAHM erkennt den HM-CFG-USB-2 Adapter leider nicht.
Hallo Dominik,
soweit ich weiß funktioniert der USB-Adapter nicht mit YAHM
lg
Hallo Emanuel,
kannst du sagen, wann das Update für die Firmware (2.41.5) für die Homematic Oberfläche verfügbar ist?
Brauche dieses für den HmIP Mp3-Signalgeber.
Oder gibt es da andere Möglichkeiten upzudaten?
Lg
David
Hey David,
YAHM zieht sich das Update von der offiziellen Homematic Homepage, sollte also jetzt schon gehen.
lg
Hallo, bei mir funktioniert die Installation Yahm nicht. Bricht mit folgender Meldung ab: Costum network configuration is not supported, please use manual installation
An error occurred while proccesing quickinstall mode. Please try manually installation.
Manuelle Instalation funktioniert auch nicht. Hardware Pi3 Funkmodul RPI-RF-Mod.
Warum funtioniert die Installation nicht.
Conny
Servus,
erstmal vielen Dank für das Tutorial!
Mich würde jetzt noch interessieren wie man das in FHEM einbinden kann.
Hast du das schon gemacht und kannst du was dazu sagen?
Schonmal Danke!!!
Hallo,
die Einbindung in FHEM funktioniert über das Modul HMCCU. Gibt recht schöne Anleitung im WWW.
Viel Erfolg 🙂